Hrátky s MAC adresami
Nyní přichází samotné Opus Magnum. Zde je třeba říci, že některé produkty nevyžadují, aby se zadávaly MAC adresy, prostě se propojí s WDS AP ve svém dosahu. Je ale lepší zablokování na konkrétní MAC adresy zapnout, protože tím ztížíte nepovolaným AP možnost propašovat se do vaší sítě. Navíc se považuje blokování na MAC adresy za "standardnější", takže s ním lépe fungují výrobky rozdílných výrobců, pokud vůbec fungují.
Pokud používáte XPčka, jste v trochu prekérní situaci, protože Zero config utilita nikde nepíše MAC adresu přístupového bodu. MAC adresa v Zero config je adresa klientského adaptéru a ta je nám na nic. Nejlepší bude spustit utilitku dodávanou výrobcem k síťové kartě, nebo program NetStumbler - minimálně ten je schopný detekovat MAC adresu přístupového bodu. Když bude nejhůř, najdete MAC adresu na přístupovém bodu napsanou :)
Na obrázku je příklad Site Survey programu dodávaného k NETGEAR WG511T.
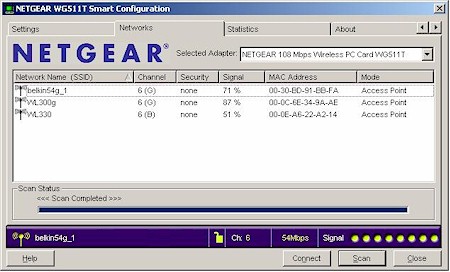
Díky tomu jsme zjistili, že nás zajímají dva přístupové body:
Belkin F5D7130 ssid: belkin54g_1 MAC: 00 30 BD 91 BB FA
ASUS WL300g ssid: WL300g MAC: 00 0C 6E 34 9A AE
Oba tyto přístupové body podporují WDS a prodávají se u nás, takže si to na nich ukážeme.
WDS - jeden přeskok
Na obrázku vidíte, jak vypadá zapojení s jedním přeskokem pomocí WDS. Máme tu dva přístupové body (zmíněný Belkin F5D7130 a Asus WL300g, oba používají Broadcom čipset BCM4702), přičemž internet je zaveden pouze do Belkina a propojení klienta zařizuje Asus funkcí WDS.
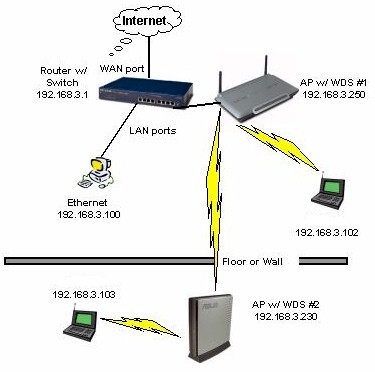
Na následujícím obrázku vidíte, jak nastavení WDS probíhá ve web administraci Belkinu. Nastavování provádějte klidně tak, že si přístupový bod připojíte kabelem do ethernetu, nemá smysl se strápit s tím, jak to rozchodit bezdrátově :)
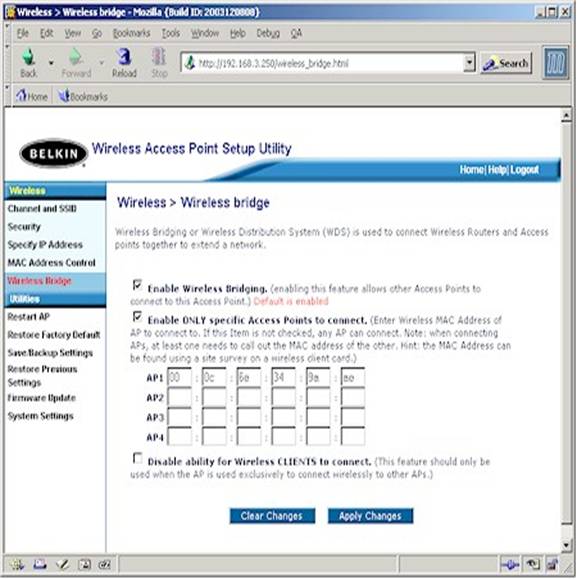
Horní dvě volby povolují bezdrátové přemostění a zamykají toto přemostění pouze pro zadané MAC adresy. Poslední volbou byste zakázali připojení bezdrátových klientů na přístupový bod. Pokud byste tuto volbu zaškrtli, fungoval by pouze jako bezdrátový most, nikoliv jako bezdrátový opakovač, což potřebujeme.
A na následujícím obrázku vidíme, jak se totéž nastavuje na přístupovém bodu Asus. Asus používá dokonce grafiku, aby znázornil, jaký režim používání si můžete vybrat: AP Mode, WDS only a Hybrid. AP mode je klasický režim přístupového bodu, zatímco WDS only je pouze bezdrátové přemostění bez možnosti připojovat klienty. To umí až Hybrid mode.
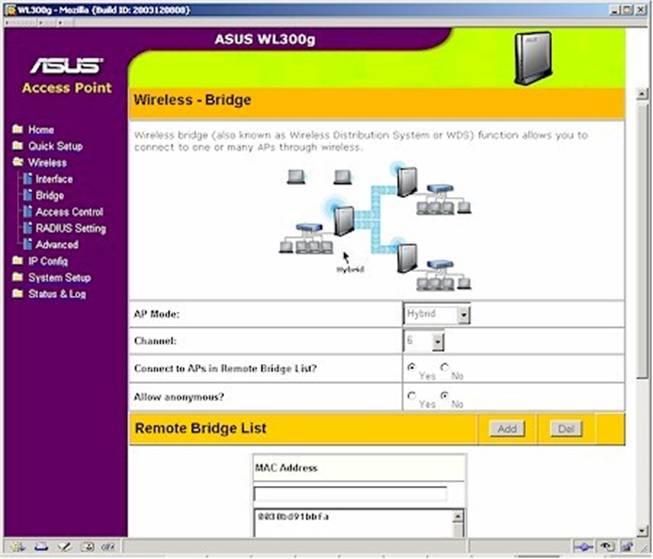
Dále nastavujete, zda povolíte připojit se na AP v Remote Bridge List (ten se nastavuje o kousek níže, vyplníte tam MAC adresy) a zda povolíte anonymní připojení. Nastavení u Belkinu mi přijde o trochu přehlednější a jasnější.
Na obrázku tedy vidíte správně nakonfigurovaný ASUS přístupový bod, který nyní bude sloužit jak pro připojení klientů, tak pro propojení WDS s přístupovým bodem udané MAC adresy.
Funguje to?
Nyní se pojďme podívat, jak nám to funguje. Prvním příznakem správně fungujícího propojení by měly být zuřivě blikající LEDky na přístupových bodech i síťovém switchi, do něhož jsme zapojili Belkin. Samozřejmě odpojte ethernetový kabel, který jsme používali ke konfiguraci Asusu - zapojení by mělo odpovídat obrázku o dva výše.
Nyní si vyzkoušejme z počítače připojeného mimo Asus pingnout na IP adresu Asusu. Pokud se začnou vracet číselné odezvy o pingu, WDS propojení funguje. Nyní můžete přístupové body umístit do pozic, kde mají fungovat, zapojit je a přesvědčit se, že spojení mezi nimi stále funguje. Pokud ne, máte problém s dosahem...
Co s problémy
Pokud PING nefunguje, zkuste ho ještě po minutě, někdy se stává, že se zařízení mezi sebou chvilku hádají, než se "chytí" a je zbytečné hned všechno začít předělávat.
Pokud to nepomohlo, znovu projděte nastavení obou AP, především se přesvěčte, že jste správně zadali a opsali MAC adresy. Pokud tato kontrola nepomůže a zařízení jsou ve vzdálenosti, kdy můžeme čekat, že mezi sebou mají radiový dosah, máte asi smůlu a padli jste na dva kusy, které spolu nespolupracují. Než je rozšlapete, znovu zkontrolujte nastavení obou kousků a zejména MAC adresy - častá je záměna nuly za O - óčko se v MAC adrese nepoužívá, protože ta je hexadecimální. A taky záměna B za 8...
WDS se dvěmi přeskoky
A nyní si zkusíme něco maličko těžšího, abychom se ujistili, že chápeme, jak se WDS sestavuje. Zkusíme si propojení se dvěm přeskoky.
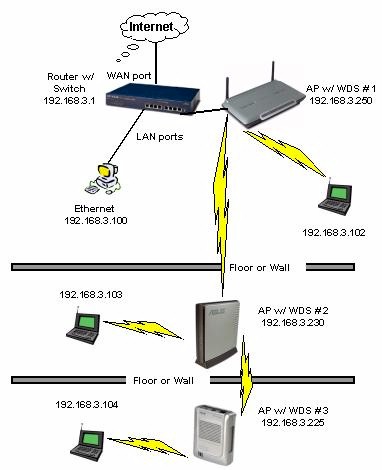
V tomto případě je třetím APčkem ASUS WL330 - tím si vyzkoušíme, jak spolupracují různé čipové sady a rychlosti 802.11g a 802.11b. Do sítě nám tedy přibude následující konfigurace:
ASUS WL330 ssid: WL330 MAC: 00 0E A6 22 A2 14
Na obrázku vidíme, jak musíme upravit konfiguraci druhého APčka, tedy toho původního Asus WL300G. Jak vidíte, přidali jsme do sekce Remote Bridge List MAC adresu nového přístupového bodu.
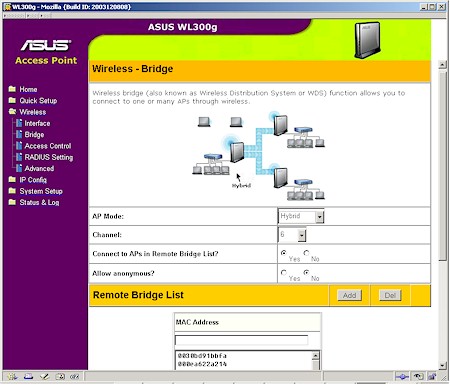
Na následujícím obrázku vidíme, jak musíme nastavit konfiguraci třetího přístupového bodu, Asus WL330. Také si povšimnete (na obrázku to není vidět), že Asus WL330 nepodporuje režim WDS only, tedy režim pouze bezdrátového mostu. Na výběr je pouze klasický režim AP a režim WDS propojení a připojení klientů.
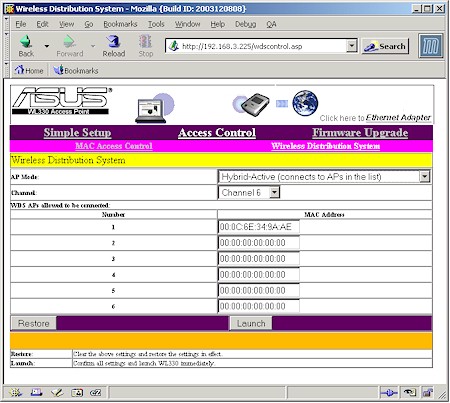
Po uložení nastavení by celá síť měla zase fungovat, ovšem s tím, že přenosová rychlost, jakou lze dosáhnout na posledním přístupovém bodu, stěží dosahuje 2 Mb/s.
Zapojování více WDS zařízení: řetězení, hvězda a kruh
Na uvedeném příkladě jsme si ukázali nejběžnější zapojení více WDS zařízení - řetězení, kdy jedno AP je připojeno na předešlé a případně na následující. Takto lze internet rozvést i na velké vzdálenosti, stačí připojit větší antény a slučovače pro antény.
Pokud je k jednomu přístupovému bodu připojeno více dalších přístupových bodů mezi sebou vzájemně nepropojených, hovoříme o uspořádání do hvězdy, viz obrázek. Hlavní výhodou uspořádání je fakt, že k připojenému AP je to pouze jeden přeskok, takže přenosová rychlost se snižuje pouze na polovinu. Nevýhodou samozřejmě je to, že pokud přístupový bod s internetovým připojením vypadne, jsou i ostatní přístupové body bez internetu.
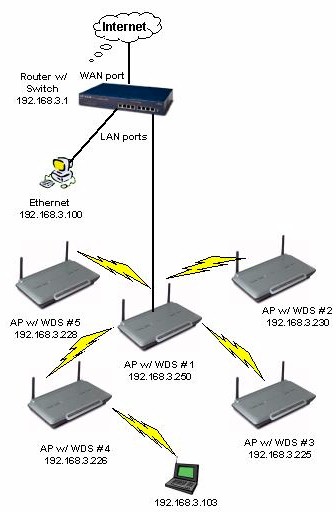
Pokud se koncová a počáteční zařízení propojená do řetězce stýkají, mluvíme o propojení do kruhu. I v tomto případě je klíčovým bodem APčko s přivedeným internetem, to když spadne, tak je problém. Na druhou stranu, pokud spadne jakýkoliv jiný AP, mohou data proudit z druhé strany kruhu.
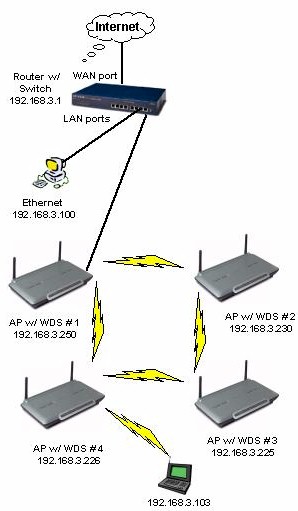
Pokud hodláte používat kruhovou architekturu, musí vaše přístupové body podporovat spanning tree protokol (STP), což už je případ jen těch dražších (Orinoco/Proxim AP-2000/2500, Buffalo WLM2-G54, Avaya atd, ale také laciný OvisLink WL-1120AP). Pokud se pokusíte tak zapojit obyčejný WDS AP, nebude to fungovat, protože se data budou hádat, kam vlastně mají putovat.
Závěrem
Jak vidíte, je WDS poměrně mocný spoluhráč při výstavbě bezdrátové sítě. Na druhou stranu je třeba si uvědomit, že každý přeskok snižuje datovou propustnost na polovinu předchozího a aby toho nebylo dost, jednotlivý výrobci omezují počet AP, která spolu takto mohou fungovat na čtyř, šest nebo osm - možná časem narazíte i na jiná čísla. WDS velmi silně doporučuji používat jen v rámci stejného výrobce a stejného modelu, pokud chcete kupovat mermomocí rozdílné výrobky, zkuste si zjistit, zda mají stejnou čipovou sadu.
Pomocí WDS můžete ušetřit nákup a propojování více zařízení. Můžete takto například propojit několik budov, přičemž internet je přivede pouze do jedné z nich a mezi některými budovami není přímá viditelnost, takže se nedá použít připojení na centrální přístupový bod. Vaší fantazii se meze nekladou.